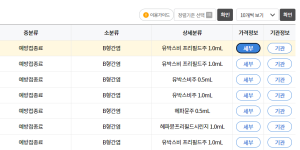LG그램 노트북 바이오스 부팅 설정을 변경하기 위해서는 바이오스 진입 방법을 알아야 하는데요. 기존 윈도우10 포맷 후 새로운 윈도우11 설치를 하기 위한 바이오스 진입 및 부팅순서 변경 방법에 대해서 알아보겠습니다.
바이오스 정체가 뭐야?
바이오스가 생소하신 분들도 있겠지만 쉽게 설명하면 PC나 노트북 기본 부품인 메인보드에 내장된 소프트웨어를 말합니다.
LG그램 노트북 뿐 아니라 다른 브랜드의 노트북 제품도 바이오스가 모두 내장되어 있는데요.
하드웨어를 인식하여 순서를 지정하거나 구성을 관리하고 제어하는 역할을 합니다.
대표적으로 사용하는 게 바로 부팅 순서 변경을 위해서 바이오스를 이용하게 되는데요.
LG그램 노트북에서 바이오스에 진입하여 부팅 순서까지 변경하는 방법을 간단히 설명 드릴게요.
LG그램 노트북 바이오스 진입하기
LG그램 노트북 바이오스 진입을 위해서는 전원 버튼을 누르기 전 미리 마음의 준비를 하고 계셔야 합니다.
원칙은 전원 버튼을 누름과 동시에 바이오스 진입키를 연속적으로 눌러주셔야 합니다.

전원 버튼을 눌러준 후 곧바로 키보드 상단에 위치한 F2키를 쉼 없이 계속해서 눌러주세요.
바이오스 진입 전 비프음이 나오고 대기 시간이 길어질 수 있는데요.
Please Wait 글자가 하단에 작게 나오기도 하는데 크게 상관없이 바이오스 진입 화면이 나올 때까지 계속해서 F2키를 눌러주시면 됩니다.
LG그램 노트북 바이오스 부팅 순서 변경하기
새로운 윈도우를 설치하기 위해서는 바이오스 진입 후 부트 메뉴에서 설치 USB를 가장 상위 순서로 올려줘야 하는데요.
LG그램 노트북 바이오스의 경우 키보드 설정 방식으로 바이오스 화면 하단에 설정키가 안내 되어 있습니다.

좌측 및 우측 방향키를 사용하면 상단에 위치한 메뉴 이동이 가능한데요.
Boot 메뉴로 이동 후 상하 방향키를 이용해 상단으로 올려줄 매체로 이동합니다.

상단으로 올려주는 키는 쉬프트와 +키를 눌러주면 되고 하단으로 내려주는 키는 쉬프트와 -키를 눌러주면 됩니다.
우측 숫자 키패드에 있는 +또는 -키를 눌러주셔도 똑같이 동작합니다.
LG그램 노트북 설정 변경 후 저장하기
바이오스에 진입하여 부팅 순서까지 설정을 완료했는데요.
그대로 종료하면 바꾼 설정이 저장되지 않은 상태로 다시 시작되게 됩니다.
Exit 메뉴에서 SAVE 항목을 선택하여 종료하시면 되는데요.
대부분 바이오스에서 공통적으로 F10키를 저장 및 종료 버튼으로 사용하고 있기 때문에 설정이 완료되면 F10키를 누르면 됩니다.
F10키를 누르면 다시 한번 확인을 하고자 창이 뜨는데요.
Yes를 선택하시면 저장 이후 다시 노트북이 시작되면서 윈도우 설치 화면으로 진입하게 됩니다.